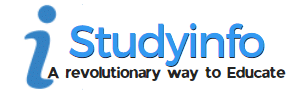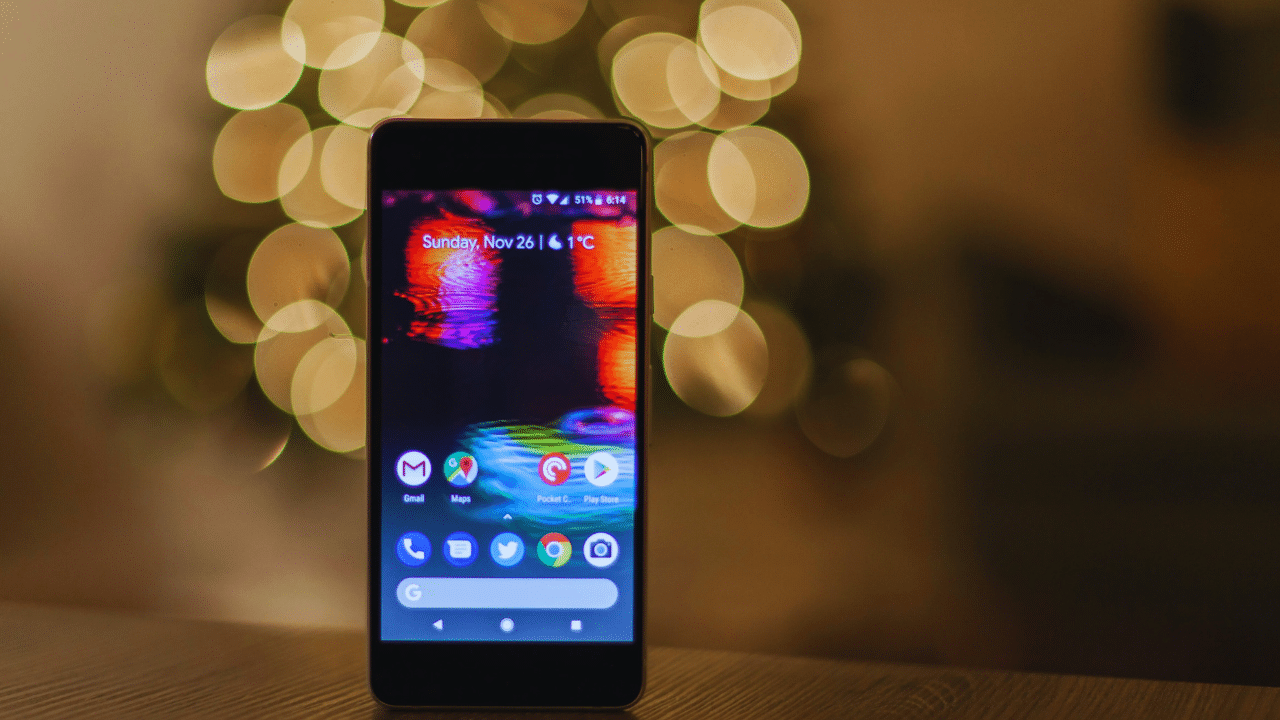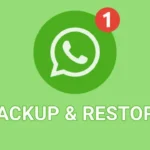Running Android apps on a PC has always been a tricky process. Most people are familiar with using emulators like Bluestacks or NoxPlayer, but there are ways to run Android apps on a PC without these emulators. I will discuss explore some simple methods that allow you to use Android apps on your computer, all while avoiding the use of emulators. Whether you’re looking to play mobile games or use social apps on a larger screen, these methods will help you get the job done.Running Android apps on a PC has traditionally involved using emulators like Bluestacks or NoxPlayer, which simulate the Android environment. However, many users seek alternatives due to performance issues or the complexity of setting up emulators.
The good news is that there are several straightforward methods to run Android apps directly on a Windows or Mac computer without needing an emulator. These options can make the experience smoother, offering better performance and less resource consumption.I will walk you through the simplest ways to get Android apps running on your PC, with no emulator required.
Introduction to Running Android Apps on PC Without Emulators
Running Android apps on a PC typically involves the use of emulators, but these tools often come with drawbacks such as slow performance, high CPU usage, and crashes. These issues can be frustrating for users who simply want a seamless experience running mobile apps on a larger screen. Fortunately, there are now alternative methods that allow you to run Android apps directly on your PC, bypassing the need for emulators entirely. Whether you are looking to run apps for productivity, gaming, or social media, there are several techniques that can provide a smoother, more efficient experience. In this guide, we will explore some of the simplest and most effective ways to run Android apps on your PC without relying on traditional emulators. From native Android features to third-party software, these methods make it easier than ever to enjoy Android apps on your computer.
How Can I Use an Emulator to Run Android Apps on My PC?
Android apps may be executed on a PC in a number of ways without the need for an emulator. Methods like Windows Subsystem for Android (WSA), sideloading APK files, or using Android-x86 on a virtual machine provide alternatives to traditional emulators. Each method has its own steps and requirements, allowing users to choose the most suitable one based on their needs and technical expertise. Below are the main methods to run Android apps on your PC without an emulator.
Using Windows Subsystem for Android (WSA)
Windows 11 users may run Android apps natively thanks to WSA.To use this feature, ensure your PC is running Windows 11, enable virtualization, and install the Amazon Appstore from the Microsoft Store. Once set up, you can browse and install Android apps directly from the store, offering a smooth, native experience. However, it is limited to apps available in the Amazon Appstore.
Steps to Use WSA to Run Android Apps on PC
To run Android apps natively on your Windows 11 PC, follow these steps to set up Windows Subsystem for Android (WSA). First, ensure that your PC is running Windows 11, as WSA is only available on this version. Next, enable Virtualization in your system’s BIOS settings, as it’s required for WSA to work. You can check if Virtualization is enabled by going to the Task Manager, then to the “Performance” tab and selecting “CPU.” If it’s not enabled, go to your BIOS and turn it on. Once this is done, install the Amazon Appstore from the Microsoft Store. After installation, you can search for Android apps within the Appstore and download them to your PC. You can then access the apps through the Start menu or App list, allowing you to run Android apps with minimal performance issues, although this method is limited to the apps available in the Amazon Appstore.
Using an APK File (Sideloading)
If you prefer more control over the apps you install, sideloading APK files is a great alternative. This method allows you to download Android apps from trusted sources and manually install them on your PC. To do this, you’ll first need to enable Developer Mode in your PC settings. Then, install Android Debug Bridge (ADB) to help facilitate the installation of the APK files. Once ADB is set up, you can install the APK file using command-line instructions. After installation, you can launch the app via the Windows Subsystem for Android or the Start menu. This method provides greater flexibility but requires more technical knowledge to set up correctly.
How to Sideload APK Files on a PC
Sideloading APK files on your PC allows you to install and run Android apps that are not available through official app stores. The first step is to download the APK file for the Android app you want to install. It’s essential to download APKs only from trusted websites to avoid malware or other security issues. Next, enable Developer Mode on your PC by going to Settings > Update & Security > For Developers, and turning on “Developer Mode.” After that, you need to install ADB (Android Debug Bridge), a command-line tool that enables you to interact with Android devices. Once installed,you can launch the app through the Windows Subsystem for Android or access it from the Start menu. While sideloading APKs offers flexibility, it requires some technical steps and knowledge to execute properly.
Using Android-x86 on a Virtual Machine
For a fully immersive Android experience, you can install Android-x86 on a virtual machine. Android-x86 is an open-source project that lets you run a complete version of Android on your PC. To set this up, you need virtualization software like VirtualBox or VMware and the Android-x86 ISO file. Once set up, you can run Android in a virtual environment, providing a native Android interface to install and use apps. This method gives you the full Android experience, but it requires significant system resources, as the virtual machine runs alongside your main operating system.
How to Set Up Android-x86 on a Virtual Machine
To set up Android-x86 on a virtual machine, you’ll first need to download a virtualization tool such as VirtualBox or VMware Workstation Player. These tools will allow you to run Android in a virtualized environment on your PC. Once you’ve installed your preferred virtualization software, head to the Android-x86 project website to download the Android-x86 ISO file, which contains the Android operating system designed to run on x86-based PCs. Open your virtualization software, create a new virtual machine, and when prompted, select the Android-x86 ISO file as the bootable drive. After setting up the virtual machine, start it, and follow the on-screen instructions to install Android-x86. You can choose to either install Android alongside your current operating system or run it as a live version without permanent installation. Once installed, Android-x86 will boot up in the virtual machine, and you’ll be able to use Android apps just like you would on a real Android device.
| Advantages | Disadvantages |
| Complete Android OS on PC | High resource usage |
| Better performance than emulators | Slower on low-end systems |
| No need for emulators | Requires more technical setup |
Using an Android Phone as a Bridge
Using your Android phone as a bridge to run apps on a PC is a convenient solution. This method involves using screen mirroring apps, such as Scrcpy or Vysor, which allow you to display and control your Android phone’s screen directly on your computer. By connecting your phone via USB or wirelessly, you can interact with Android apps from your PC, effectively using your phone’s capabilities while enjoying the larger screen. This approach doesn’t require heavy system resources and provides a smooth experience, though it does depend on your phone’s performance and the stability of the connection.
Using an Android Phone as a Bridge
Using your Android phone as a bridge to run apps on your PC is a convenient and lightweight solution. This method utilizes screen mirroring apps, which display and allow you to control your Android phone’s screen directly from your computer. Popular apps like Scrcpy, AirDroid, and Vysor make it easy to connect your phone to your PC either through a USB cable or wirelessly. Once connected, you can interact with Android apps, effectively using your phone’s processing power while benefiting from the larger screen of your PC. This approach doesn’t require heavy system resources and provides a smooth experience, making it ideal for users who want quick access to mobile apps without needing additional hardware or complex setups. However, the performance and connection stability will depend on your phone’s capabilities and the quality of your network or USB connection.
Using Chrome Extensions
Google Chrome provides a simple way to run Android apps on your PC without the need for an emulator, using extensions like ARC Welder. ARC Welder allows you to run Android apps directly within the Chrome browser by loading APK files. Once installed, it provides a straightforward way to test and run Android apps without complex setups or heavy system resource usage. Other Android-based web apps or Chrome extensions can also offer additional Android functionalities, but they typically serve lightweight apps rather than full-fledged mobile experiences. While this solution is easy to set up, it’s less immersive than methods like Android-x86 or using an Android phone as a bridge, and may not support apps that require specialized hardware features such as sensors or camera access.
Conclusion
Running Android apps on a PC without using an emulator is not only possible but also easy. With options like Windows Subsystem for Android, sideloading APKs, or using your Android phone as a bridge, there are plenty of ways to enjoy your favorite Android apps on a PC. Whether you’re a gamer or someone who prefers larger screens for mobile apps, these methods provide simple and effective solutions to get Android apps running smoothly on your computer.unning Android apps on your PC without an emulator is more achievable than ever.
Whether you choose to use official tools like the Windows Subsystem for Android, or third-party options such as ARC Welder or scrcpy, these methods can provide a seamless and efficient experience. you can enjoy your favorite mobile apps on a larger screen with minimal hassle. With these alternatives, you no longer need to rely on traditional emulators to access Android apps on your PC.
FAQs
Can I run Android apps on PC without using an emulator?
Yes, there are multiple ways to run Android apps on your PC without using an emulator. Methods like the Windows Subsystem for Android (WSA), sideloading APK files, using Android-x86 on a virtual machine, and screen mirroring from an Android phone are all viable alternatives. These methods allow you to enjoy Android apps without the need for resource-heavy emulators.The one that best suits your requirements and system setup is yours to select.
What is the easiest method to run Android apps on PC without an emulator?
The easiest method to run Android apps without an emulator is by using the Windows Subsystem for Android (WSA) in Windows 11. WSA is a native feature integrated directly into the operating system, allowing users to install and run Android apps with minimal setup. All you need is a Windows 11 PC, and once set up, you can download apps from the Amazon Appstore directly. This provides a seamless and straightforward way to run Android apps.
Do I need a powerful PC to run Android apps without an emulator?
The requirements for running Android apps on your PC depend on the method you choose. Methods like Windows Subsystem for Android or using Chrome extensions require relatively fewer system resources. However, solutions such as using Android-x86 on a virtual machine demand more processing power and memory. If your PC has a decent CPU and enough RAM, most methods will work smoothly, but more intensive methods may need higher specs for optimal performance.
Are there any risks associated with sideloading APK files?
Sideloading APK files can introduce potential security risks, especially when downloading from untrusted sources. These APKs might contain malware, adware, or other harmful software. To reduce risks, always download APK files from reputable sites or official sources, and make sure your system has up-to-date antivirus software. While sideloading offers flexibility, it’s essential to be cautious about the apps you install.
How can I run Android apps on a Windows 10 PC without an emulator?
While Windows 10 doesn’t natively support the Windows Subsystem for Android, you can still run Android apps by using alternatives like Android-x86 on a virtual machine or sideloading APK files with ADB. These methods let you enjoy Android apps on your PC, even if you’re using Windows 10. Though not as seamless as WSA on Windows 11, these alternatives offer a great solution for users without upgrading to the latest OS.
Can I play mobile games using these methods?
Yes, you can play mobile games on your PC using methods like Windows Subsystem for Android, sideloading APK files, or Android-x86. Performance may vary depending on the complexity of the game and the method used. Lighter games typically run smoothly on Windows Subsystem for Android or Chrome extensions, while more resource-heavy games may benefit from the Android-x86 virtual machine setup. Make sure your system meets the requirements for an optimal gaming experience.
Do I need a Google account to run Android apps on PC?
Some Android apps, particularly those that require syncing with Google services, may require a Google account to function correctly. Apps like Gmail, Google Drive, or the Play Store rely on Google accounts for full functionality. However, many apps can run without needing a Google account, depending on the app’s features. If the app supports guest login or doesn’t require Google services, you can use it without signing in.