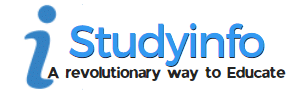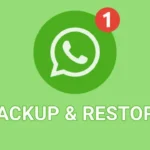AirPods have become synonymous with high-quality, wireless audio, and their popularity extends beyond just Apple users. With their sleek design and exceptional sound quality, they have garnered a loyal following among Android users as well. This cross-device compatibility is especially important in 2025, as Bluetooth technology has evolved significantly, making it easier for Android users to connect their AirPods to their smartphones and tablets. While AirPods are optimized for use with Apple devices, offering seamless integration with iPhones, iPads, and Macs, Android users can also benefit from their superior performance. The process of connecting AirPods to an Android device has become relatively simple, though it’s not as automatic as with Apple devices there are some steps involved, but with just a few actions, Android users can easily pair their AirPods to enjoy crisp sound quality and the convenience of wireless audio.
Bluetooth advancements have made the pairing process even more streamlined. With the latest Bluetooth version and improvements in device compatibility, connecting AirPods to an Android device is as easy as pairing any Bluetooth headphones. Once you enable Bluetooth on your Android phone or tablet, simply open the AirPods case and press the small button on the back to put them in pairing mode. After that, your AirPods should appear in your device’s Bluetooth settings, and a simple tap will establish the connection. You won’t need any additional apps or complicated software to complete the process.
Understanding the Basics of AirPods and Their Compatibility
Before diving into the specifics of how to connect AirPods to an Android device, it’s important to understand the basics of AirPods and their compatibility. AirPods are wireless Bluetooth earbuds created by Apple, designed to work seamlessly with Apple devices such as iPhones, iPads, Macs, and more. One of their standout features is the ability to easily connect to these devices without the need for manual pairing each time, which is facilitated through Apple’s proprietary H1 or W1 chip. This chip enables features like automatic switching between devices, low-latency audio, and a more stable connection.
While AirPods are optimized for use with Apple products, their Bluetooth technology allows them to be used with any Bluetooth-enabled device, including Android phones and tablets. However, when paired with Android, AirPods lose some of the unique features that are available when connected to Apple devices. For instance, you won’t have access to Apple’s proprietary features like Siri integration, automatic switching between devices, or the ability to see the battery status directly on the device. These functions are exclusive to Apple’s ecosystem and rely on the deep integration between AirPods and other Apple devices.
Despite the absence of these advanced features, AirPods remain a popular choice for Android users due to their exceptional audio quality, comfortable fit, and the convenience of wireless connectivity. The sound quality remains excellent even on Android, and users can enjoy the earbuds for music, calls, and basic Bluetooth functionality. Connecting AirPods to Android is a straightforward process that doesn’t require any additional software or complex configurations. As a result, AirPods offer an attractive, high-performance option for those seeking premium wireless audio without being tied to the Apple ecosystem.
| Feature | With Apple Devices | With Android Devices |
| Automatic Device Switching | Yes, seamless switching between Apple devices | No, manual pairing is required each time |
| Siri Integration | Yes, for voice commands | No, no direct access to the voice assistant |
| Battery Status Indicator | Yes, shows in the status bar | No, requires third-party apps to check the battery |
| Customizable Controls | Yes, via settings | Limited control customization |
| Audio Quality | Optimized for Apple devices | High, but may not support all Apple features |
| Software Updates | Yes, through Apple’s ecosystem | No direct updates for Android users |
Steps to Connect AirPods to an Android Device
Connecting your AirPods to an Android device in 2025 is a relatively simple process. While AirPods are designed and optimized to work seamlessly with Apple devices, such as iPhones, iPads, and Macs, the ability to use them with Android devices has become more accessible due to advancements in Bluetooth technology. Although certain features exclusive to Apple devices, like automatic switching between devices or the use of Siri, won’t be available on Android, you can still enjoy excellent sound quality, comfortable fit, and wireless convenience by following a few simple steps. Let’s walk through the process of connecting your AirPods to an Android phone or tablet:
Enable Bluetooth on Your Android Device
Before you can connect your AirPods, you need to ensure Bluetooth is enabled on your Android device. Bluetooth is the wireless technology that allows your AirPods to connect to your phone. The pairing process begins by activating Bluetooth on your Android device, which is easy to do by following these steps:
- Launch the Settings application: Tap the Settings app on your Android device. Usually, this app is located in your applications list or on your home screen.
- Navigate to Bluetooth settings: Scroll down through the settings menu until you find the Connections section or directly search for Bluetooth (the exact terminology may vary depending on the manufacturer and model of your phone). On some Android devices, Bluetooth can also be accessed from the Quick Settings menu by swiping down from the top of the screen and selecting the Bluetooth icon.
- Enable Bluetooth: Once you’re in the Bluetooth settings, toggle the Bluetooth switch to the on position. You may see a message confirming that Bluetooth is active, and your phone will now be ready to search for available devices.
Put Your AirPods in Pairing Mode
- To connect your AirPods to your Android device, the next step is to put your AirPods into pairing mode. AirPods enter pairing mode when the charging case lid is opened, and the button on the back of the case is pressed and held. Here’s how you can do that:
- Place your AirPods in their case: First, make sure both of your AirPods are seated properly inside the charging case. Shut the lid, and ensure that Both AirPods are charged to full capacity.
- Open the lid of the AirPods case: Once the lid is open, the AirPods themselves are not yet in pairing mode. Simply opening the lid won’t make the AirPods discoverable. You’ll need to proceed to the next step to activate pairing mode.
- Press and hold the pairing button: On the back of the AirPods charging case, there is a small round button. Press and hold this button for about 3-5 seconds until the LED light on the front of the case starts blinking white. This white blinking light indicates that your AirPods are now in pairing mode and ready to be detected by your Android device.
Pair AirPods with Your Android Device
- With Bluetooth enabled on your Android device and the AirPods in pairing mode, the final step is to pair the two devices together. This process is easy and can be completed in just a few steps:
- Check Bluetooth settings on your Android device: Go back to the Bluetooth settings on your Android device, where you enabled Bluetooth earlier. Your phone will now be actively scanning for available Bluetooth devices nearby.
- Select your AirPods from the list: Under the Available Devices section, you should see your AirPods listed. The name of your AirPods (such as “AirPods Pro” or just “AirPods”) will appear. To begin the pairing process, tap on the name of your AirPods.
- Wait for the relationship to complete: Once you tap on your AirPods, your Android phone will attempt to establish a connection. The connection ought to only require a few seconds. You’ll know the pairing is successful when you hear a confirmation chime or beep through your AirPods.
- Confirmation of pairing: Once your AirPods are connected, your Android device will display a notification confirming that the AirPods are successfully paired. The LED light on the front of the AirPods case should stop blinking and either turn solid white or turn off altogether, indicating a successful connection.
Additional Features and Troubleshooting
While AirPods are designed to work seamlessly with Apple devices, they are also fully compatible with Android devices. However, it’s important to note that some features available when using AirPods with Apple products won’t be accessible when using them with Android. For example, you won’t have access to Siri integration, automatic device switching, or the ability to see the battery status directly on your Android device. These features rely on the deep integration between AirPods and Apple’s ecosystem, which Android devices do not support.
Despite this, you can still enjoy crisp sound, reliable Bluetooth connectivity, and hands-free calling with your AirPods when paired with Android devices. The audio quality remains excellent, making them a solid choice for Android users looking for high-quality wireless earbuds.While the overall pairing and usage experience is simple, there are times when issues might arise during the process. Below are a few common troubleshooting tips to resolve problems:
- AirPods not appearing in Bluetooth settings: If your AirPods don’t show up in the list of available devices, try closing and reopening the case, then holding the pairing button again to ensure they are in pairing mode.
- Connection issues: If the connection fails or the pairing is unsuccessful, turn Bluetooth off and on again on your Android device. You can also restart your Android phone to reset the Bluetooth connection.
- AirPods not connecting: If the AirPods connect but the sound is not coming through, try disconnecting and reconnecting the Bluetooth connection. You may also try resetting the AirPods by holding the pairing button for around 10 seconds until the LED flashes amber and then trying the pairing process again.
| Action | Description | Troubleshooting Tip 1 | Troubleshooting Tip 2 |
| Enable Bluetooth on your Android device | Go to settings, toggle Bluetooth on | Restart Bluetooth if it’s not detecting devices | Check if Bluetooth is on in the Quick Settings menu |
| Put AirPods into pairing mode | Open the lid, and hold the button until the LED blinks white | Ensure the AirPods are fully charged before pairing | If the LED doesn’t blink, reset the AirPods by holding the button longer |
| Select AirPods from the available devices list | Tap on the AirPods when they appear in the Bluetooth list | Ensure AirPods are in pairing mode | Reopen the case and press the button to initiate pairing mode |
| Wait for the connection chime | You’ll hear a chime once AirPods are successfully paired | Try disconnecting and reconnecting if no sound comes through | Restart your Android device to reset Bluetooth settings |
| Disconnect and reconnect Bluetooth if necessary | Go to Bluetooth settings to reset the connection | Try connecting AirPods to another device to check if the issue is with your phone | Reset the AirPods by holding the button for 10 seconds |
| Check AirPods status | Ensure the AirPods are connected and working | Check the battery level on the AirPods case | Clean AirPods connectors for better connection |
| Enjoy your AirPods | Start using your AirPods for audio, calls, and voice assistants | Reset your phone’s Bluetooth settings if issues persist | Contact Apple support if issues remain unresolved |
Troubleshooting Common Pairing Issues
While pairing AirPods with Android devices is generally a simple and quick process, some users may experience connection problems. These issues can arise from a variety of factors, such as interference from other Bluetooth devices, incorrect settings, or temporary software glitches. Identifying the root cause of the problem is essential to resolving it and ensuring a smooth connection. If your AirPods aren’t appearing on your Android device’s Bluetooth list or if the pairing process fails, don’t worry—there are simple solutions that can help you fix the issue.
The first thing to check when troubleshooting AirPods pairing problems is to ensure that Bluetooth is enabled on both your Android device and the AirPods. Double-check that your Android device is actively searching for Bluetooth devices. If your AirPods aren’t showing up in the Bluetooth list, try closing and reopening the AirPods case, then hold the pairing button on the back until the LED light flashes white. If the AirPods are in pairing mode but still don’t connect, it may help to reset the Bluetooth connection by turning Bluetooth off and back on or restarting your phone.
In some cases, connection issues can also arise from interference caused by other Bluetooth devices nearby. To rule this out, make sure that no other Bluetooth devices are connected to your Android device, as they may be preventing the AirPods from connecting. Additionally, check for any software updates for your Android device, as updates can often resolve compatibility issues with Bluetooth devices. If the AirPods are still not connecting, consider resetting the AirPods by holding the pairing button for about 10 seconds until the LED flashes amber. After resetting, try pairing the AirPods again. If the issue continues, there may be a deeper issue with either your AirPods or Android device, in which case reaching out to customer support might be necessary.
Customizing Controls and Features on Android
AirPods are primarily designed for Apple devices, but Android users can still take advantage of a few customizable features to improve their experience, even if these options aren’t as extensive as what iOS offers. Despite the differences in the level of integration, you can adjust playback controls, manage volume, and use third-party apps to unlock additional functionalities. Let’s explore the customization options available to Android users, which can help make the AirPods more versatile and suited to their needs.
Adjusting Volume and Playback
One of the benefits of AirPods is the ability to control playback directly from the earbuds, without needing to access the Android device. While the controls may not be as seamless as those offered by Apple’s ecosystem, there are still some basic customization options. Double tapping on AirPods is configured by default to activate Siri when paired with Apple devices. On Android, however, this gesture can be reprogrammed to perform a different function, such as play/pause music, giving users a simple way to control playback without having to touch their phone. Unfortunately, volume control through the AirPods is not natively supported on Android devices. Unlike Apple devices, which allow users to adjust the volume via the AirPods themselves, Android users will need to use their device’s physical buttons or screen sliders to control the volume.
Using Third-Party Apps
For Android users seeking more customization options, there are several third-party apps available on the Google Play Store that can enhance the functionality of their AirPods. These apps can compensate for the features that are otherwise limited or unavailable when using AirPods with Android devices. Two popular apps that provide additional features are:
- AirBattery: One of the main features missing from AirPods when connected to an Android device is the ability to view the battery status of both the AirPods and their charging case. The AirBattery app fills this gap by displaying the battery percentage, just like it would on an Apple device. It’s simple to use and allows you to keep track of your AirPods’ battery life.
- Assistant Trigger: This app allows you to remap the double-tap gesture on your AirPods to perform actions beyond the default Siri activation. For example, you can configure it to trigger Google Assistant or other specific commands, making your AirPods more functional and personalized to your needs.
Using AirPods with Multiple Android Devices
One of the limitations when using AirPods with Android devices is the lack of automatic device switching, a feature available when using them with Apple products. Unlike Apple’s ecosystem, which seamlessly transitions AirPods between devices like iPhones, iPads, and Macs, Android users will need to manually manage connections. While you can connect your AirPods to multiple Android devices, you will need to disconnect from one device and reconnect to another when switching between devices. This process requires you to go into Bluetooth settings on each device to establish a new connection. Although this is not as seamless as with Apple devices, it’s still manageable for users with multiple Android gadgets.
| Scenario | Action Required |
| Switching Between Two Android Devices | Disconnect AirPods from one device and connect to the other |
| Using AirPods with Tablet and Phone | Pair AirPods with both devices separately |
Exploring Other Features of AirPods on Android
Although AirPods are designed with Apple devices in mind, Android users can still enjoy several features that make them a worthwhile option for wireless audio. These include high-quality sound, call functionality, and music control, although some advanced features available on Apple products are not supported.
Sound Quality
AirPods provide excellent sound quality when used with Android devices. Users can enjoy clear audio with balanced treble and rich bass. However, advanced features like spatial audio and dynamic head tracking—which create immersive, 3D sound experiences—are not available on Android. Despite this, the audio experience remains impressive for everyday use, including listening to music and podcasts.
Making Calls
Making and receiving calls through AirPods on Android is straightforward. The built-in microphone captures your voice clearly, and the in-ear controls allow you to easily answer, end, or mute calls without needing to touch your phone. The hands-free calling feature works well, ensuring that users can communicate clearly while on the go.
Listening to Music
AirPods are a great option for listening to music, podcasts, and audiobooks on your Android phone. You can easily control playback using the in-ear controls—play, pause, skip tracks, or adjust volume. While customization options are more limited compared to iOS, the controls still provide a convenient and efficient way to manage audio without interacting with your device.
Conclusion
AirPods continue to be a top choice for users seeking reliable, high-quality wireless audio, even for those using Android smartphones and tablets. While they are designed for seamless integration with Apple devices, Android users can still enjoy their core features with minimal setup. By following the step-by-step instructions for pairing and addressing common issues like Bluetooth connectivity or audio delays, you can unlock the potential of AirPods on your Android device.
Whether you’re listening to music, making calls, or using voice assistants, AirPods offer exceptional sound quality, comfortable design, and ease of use. Although certain advanced Apple-exclusive features like spatial audio and automatic switching are unavailable, the benefits of AirPods, combined with the advancements in Bluetooth technology, make them a versatile and practical option for Android users. With their continued evolution, AirPods bridge the gap between Apple and Android ecosystems, offering a premium audio experience for everyone.
Frequently Asked Questions (FAQs)
Yes, you can use AirPods with Android phones. While
they are optimized for Apple devices, AirPods work with any Bluetooth-enabled device, including Android phones. But some advanced Features might not be accessible.
Why don’t my AirPods show up on my Android phone?
Ensure that your AirPods are in pairing mode (with the LED blinking white). Also, check that Bluetooth is enabled on your Android device and that no other devices are already connected to your AirPods.
How can I check the battery life of my AirPods on Android?
Android devices don’t natively show the battery level of your AirPods. You can download third-party apps like AirBattery from the Google Play Store to check the battery status of your AirPods.
How do I reset my AirPods if they aren’t connecting to my Android device?
To reset your AirPods, press and hold the setup button on the back of the case for 15 seconds until the LED light flashes amber and then white. This will reset your AirPods, and you can attempt pairing them again.
Can I use all of the AirPods’ features on an Android phone?
Many features such as automatic device switching, Siri, and battery percentage indicator are exclusive to Apple devices. However, you can still enjoy core features like music playback and calls.
Will my AirPods work with all Android phones?
Yes, AirPods are Bluetooth-enabled and should work with any Android phone that supports Bluetooth. However, some advanced features may not work on Android devices.
Can I customize the AirPods controls on Android?
AirPods controls are limited on Android, but you can customize the double-tap function using third-party apps like Assistant Trigger, which lets you trigger Google Assistant or other actions.