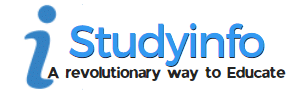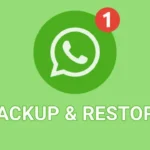If you’ve hidden apps on your Android device for organizational purposes or privacy reasons, it’s essential to know how to unhide them. Hidden apps are often kept out of sight to maintain a clutter-free home screen or to keep sensitive apps from view. Regardless of why you’ve hidden the apps, restoring them to your screen is a simple process. Whether you’re new to Android or need a quick refresher, learning how to unhide apps can make your device more accessible and personalized.
The process of unhiding apps on Android is straightforward and doesn’t require any advanced steps. Depending on the device and Android version, the method may vary slightly, but it generally involves accessing the app drawer or settings menu. By following a few easy steps, you can quickly restore hidden apps, making them accessible again when you need them. With this knowledge, you’ll be able to manage your apps better and keep your home screen and app drawer organized according to your preferences.
Why Do People Hide Apps on Android?
People hide apps on Android devices for various reasons, and one of the most common is privacy. By hiding apps such as messaging services, banking apps, or email, users can keep their personal information safe from prying eyes. This is particularly important when sharing the device with family, friends, or colleagues, ensuring sensitive data remains protected. For many, hiding these apps is an added layer of security that helps them feel more in control of their private content.
Another reason people hide apps is for organizational purposes. Over time, Android users accumulate a large number of apps, which can clutter the home screen and app drawer. To streamline the interface and make it easier to navigate, individuals hide apps that they don’t use regularly. Additionally, some users hide apps to limit distractions, especially when they want to separate work-related apps from their apps. Hiding apps can also serve as a way to manage parental controls, restricting access to specific apps for children.
Privacy Protection
One of the main reasons people hide apps on their Android devices is to safeguard their privacy. Apps containing sensitive data such as messaging platforms, online banking, or email services are often hidden to prevent unauthorized access. This is especially useful when sharing the device with others or when worried about others gaining access to personal or confidential information.
Preventing Intrusion from Others
Sometimes, people hide apps to stop others from snooping through their devices. If a person is handing over their phone to someone else or leaving it unattended, hiding certain apps offers an extra layer of security. This way, no one can inadvertently stumble upon private conversations, photos, or other sensitive content.
Organizing the Home Screen
A cluttered home screen can be frustrating to navigate. Users often hide apps they don’t use regularly to make their phones look more organized and tidy. By hiding less essential apps, people can focus on the apps they use daily without being distracted by unnecessary icons.
Streamlining the App Drawer
The app drawer can get crowded with countless apps over time. To avoid scrolling endlessly through a list of apps, people choose to hide those they rarely use. This not only reduces clutter but also makes it easier to find frequently used apps by reducing the number of icons in the app drawer.
Improving Device Performance
While not a major factor for most users, hiding apps can also improve the performance of an Android device. Reducing clutter and limiting the number of visible apps on the screen can make the device feel less sluggish. Hidden apps won’t appear in search results, which can sometimes reduce lag when browsing through app lists.
Parental Control and App Restrictions
Parents often hide apps to control what their children can access on their phones or tablets. By hiding apps that are inappropriate or distracting, such as social media, games, or other age-restricted content, parents can ensure their children only have access to suitable apps. This is a simple, quick solution to help with digital parenting.
Work-Life Separation
Some users hide work-related apps on their personal Android devices to maintain a clear boundary between personal and professional life. For example, people who use their phones for both work and leisure may hide apps like email or work apps to prevent the constant flow of work notifications during personal time. Hiding these apps can promote a healthy work-life balance.
Cleaning Up for Aesthetic Appeal
Many users choose to hide apps just to maintain a visually appealing and aesthetically pleasing home screen or app drawer. By hiding apps that are not frequently used, people can choose custom wallpaper and arrangements that are visually pleasing and aligned with their personal preferences, enhancing the overall user experience.
How to Unhide Apps on Android Devices
Unhiding apps on an Android device is a straightforward process that can vary slightly depending on your device model and Android version. However, the core steps are typically the same for most Android smartphones. If you’ve hidden apps to declutter your home screen or maintain privacy, it’s helpful to know how to easily unhide them when needed.
Access the App Drawer
- Swipe Up: On most Android devices, swipe up from the bottom of the home screen to open the app drawer.
- Tap the Apps Icon: Some devices have an apps icon (often represented by a grid of dots or squares) on the home screen that you need to tap to access your apps. Once in the app drawer, you’ll be able to see all of your installed applications, including any hidden ones.
Open the App Settings
- Tap the Menu Icon: In the top-right corner of the app drawer, tap on the three vertical dots (or a menu icon). This is where you can find options to manage your apps.
- Select “Show Hidden Apps” or “Manage Apps”: Depending on the manufacturer and Android version, you may see either “Show Hidden Apps” or “Manage Apps” in the menu options. Tap on it to reveal any apps that were previously hidden from your main home screen or app drawer. By following these steps, you’ll be able to restore any hidden apps, making them visible again for easy access.
| Android Version | Device Brand | Access Hidden Apps | Menu Location |
| Android 9 & below | Samsung Galaxy | App Drawer > Three Dots > Settings | Settings > Show Hidden Apps |
| Android 10 & above | Google Pixel | App Drawer > Three Dots > Manage Apps | Show Hidden Apps Option |
| Android 11 & above | Xiaomi Redmi | App Drawer > Three Dots > App Lock | Privacy > Show Hidden Apps |
| Android 12 & above | OnePlus | App Drawer > Three Dots > Hidden Apps | Settings > Show Hidden Apps |
Unhide Your Apps
Restoring hidden apps on Android is a straightforward process that allows you to regain access to apps you might have tucked away for organization, privacy, or space-saving reasons. Whether you’re looking to bring back a forgotten app or just prefer to see everything on your home screen again, the process is simple and only takes a few steps.
Scroll Through the List of Hidden Apps
After accessing the hidden apps section (as mentioned earlier), you’ll find a list of apps that were previously hidden. This list will display all apps that were tucked away in the app drawer or hidden for any reason. Browse through this list to locate the apps you want to restore. If you can’t find them immediately, you might have to scroll or search for the app name.
Select the Apps You Want to Unhide
Once you’ve located the apps you wish to unhide, tap on them to select them. On some Android versions, this might involve tapping a checkbox next to each app you want to restore, or you might need to press and hold the app icon to bring up a menu of options.
Tap on “Unhide” or “Show”
After selecting the apps, look for the option to unhide them. This may appear as “Unhide,” “Show,” or something similar, depending on your device and Android version. When you tap on this option, the apps will be restored to your app drawer or home screen, and you’ll be able to access them like before.
Reappearing Apps
Once you’ve confirmed the action, the selected apps will reappear either in your app drawer or on your home screen, based on how your phone’s settings are configured. These apps are now visible and accessible again, just as they were before being hidden. You can now use them as needed without any hindrance.
Alternative Methods for Unhiding Apps on Android
Apart from the traditional method of unhiding apps through the app drawer, there are several alternative ways to unhide apps on Android, especially if you’ve used third-party launchers or app-locking apps. These methods cater to users who prefer enhanced control over their device’s organization and privacy features.
Using Third-Party Launchers
If you use a third-party launcher like Nova Launcher, Action Launcher, or Apex Launcher, the steps to unhide apps can be different. These launchers offer advanced customization options, allowing you to hide and unhide apps more easily. To unhide apps using Nova Launcher:
- Go to the home screen and long-press on an empty area.
- Tap on “Settings” or “Launcher Settings”.
- Select “Apps & Widgets”, followed by “Hide Apps”.
- You will see a list of apps that are hidden. Select the apps you want to unhide, and they will be restored to your home screen or app drawer.
Using App-Locking Software
Many users hide apps for privacy using app-locking apps such as AppLock, Smart AppLock, or similar tools. These apps let you hide and lock apps to maintain privacy. To unhide apps using such software:
- Open the app-locking app you used to hide the apps.
- Look for a section dedicated to “Hidden Apps” or “App Hider”.
- Select the apps you want to unhide and simply remove them from the hidden list.
- The apps will now be visible again in your app drawer or home screen.
Using App Lock or Privacy Apps
Privacy apps like AppLock or Smart App Lock allow users to hide apps for security purposes. To unhide apps using these apps, you typically need to:
- Open the App Lock or Smart App Lock app.
- Unlock the app using the passcode, PIN, or fingerprint.
- Navigate to the hidden apps section.
- Select the apps you want to unhide and tap on Unhide.
Managing Hidden Apps in Android Settings
Managing hidden apps in Android settings allows users to organize their app drawer and enhance privacy without needing third-party applications. This built-in feature in Android ensures that you can hide and unhide apps easily, making it simpler to customize your device according to your preferences.
Why Hide Apps in Android?
Hiding apps on Android is a useful practice for managing clutter, enhancing privacy, or limiting access to sensitive apps. It helps to streamline your device’s interface and ensures that apps you don’t use often are out of sight.
Where to Find Hidden Apps in Android Settings
Hidden apps can be accessed through the Settings menu. From there, navigate to the Apps section or Apps & Notifications, and tap on See All Apps. Some devices offer a specific “Hidden Apps” section for easy access.
Using Built-in Android Options for App Management
Many Android phones allow you to manage hidden apps directly through the native settings without the need for third-party tools. Once in the Apps Info section, you can toggle between hidden and visible apps by selecting options like Show or Unhide.
Unhiding Apps via App Drawer
One simple way to manage hidden apps is by accessing the app drawer. Depending on your device, swiping up or tapping the Menu icon within the app drawer can display options to Show Hidden Apps, making it easy to access those apps.
How to Unhide Apps in Android Settings
After accessing the Apps & Notifications section in Settings, look for hidden apps. When you find one, tap on it to reveal the option to Unhide or Show. This restores the app to its original position in the app drawer or home screen.
Third-party apps and Launchers
If you’re using a third-party launcher like Nova Launcher or Apex Launcher, hiding and unhiding apps is done differently. You can find hidden apps by accessing Launcher Settings and using the specific options for managing hidden apps.
Using App Locking Features for Hidden Apps
App-locking tools often come with options to hide apps for additional privacy. Some devices allow you to unhide apps from these third-party locking apps via their settings menu, ensuring full control over your apps.
Utilizing Parental Controls for Hidden Apps
For users who want to limit access to certain apps, Android’s built-in Parental Controls can be a useful tool. With this, parents can hide certain apps, ensuring that children can’t access them. You can unhide these apps through the same settings by disabling the parental lock.
Managing App Permissions for Hidden Apps
Android allows you to adjust app permissions for hidden apps. By accessing the App Permissions section in Settings, you can grant or revoke permissions, even for apps that are hidden. This helps maintain control over the functionality of apps you prefer not to display.
Organizing Hidden Apps
Finally, managing hidden apps in Android settings can help organize your device. Regularly reviewing hidden apps and deciding which ones should remain hidden or be restored can maintain a tidy and efficient device. This can improve your user experience by ensuring that unnecessary apps don’t clutter your app drawer or home screen.
Troubleshooting Unhiding Issues
Sometimes, even after following the standard steps to unhide apps on your Android device, you might face issues where the apps remain hidden or do not show up properly. Here are some troubleshooting methods to fix such problems:
Restart Your Device
A simple reboot can refresh your system and resolve minor glitches. Holding down the power button, choose Restart. Once your phone restarts, check if the hidden apps have reappeared.
Check App Drawer Settings
Some devices have settings in the App Drawer that allow users to hide or unhide apps. Open your app drawer, tap the menu icon (three dots or settings gear), and look for a “Show Hidden Apps” or similar option.
Verify App Permissions
If an app remains hidden, its permissions might be restricted. Navigate to Settings > Notifications & Apps > View Every App, select the hidden app, and check if all necessary permissions (like Storage and Display over Other Apps) are enabled.
Disable Any Third-Party Launchers
If you’re using a third-party launcher (such as Nova Launcher or Microsoft Launcher), check the launcher’s settings for any hidden apps. If necessary, switch back to the default launcher by going to Settings > Apps > Default Apps > Home App and selecting the stock launcher.
Check for Disabled Apps
Hidden apps may be disabled. To check
- Navigate to Settings > Notifications & Apps > View Every App
- Scroll down and look for Disabled Apps
- Select the app and tap Enable to restore it.
Remove Any App Lockers or Security Apps
Some security apps or third-party app lockers can hide apps for privacy reasons. If you have such an app installed, open it and check if your missing apps are listed under the hidden apps section.
Update Your Phone’s Software
Sometimes, system updates fix bugs related to hidden apps. Go to Settings > System > Software Update and check if an update is available. Installing the latest version might resolve the issue.
Clear Cache and Data of Launcher
If apps are still not showing, clearing the cache and data of your phone’s launcher can help:
- Go to Settings > Apps > Your Launcher (e.g., One UI Home, Pixel Launcher, etc.)
- Tap Storage & Cache > Clear Cache.
- If the issue persists, tap Clear Data (this may reset home screen settings).
Perform a Safe Mode Check
You can determine whether a third-party app is the source of the problem by starting your phone in Safe Mode.
- Holding down the power button will bring up the power menu.
- Hold down the Power Off button until the Safe Mode option appears.
- Select OK to restart in Safe Mode.
- If the hidden apps appear in Safe Mode, a third-party app is likely causing the issue. Restart your device normally and uninstall any suspicious apps.
Factory Reset as a Last Resort
You might need to do a factory reset if none of the aforementioned fixes resolve the issue. This will erase all data, so ensure you back up your important files first.
- Navigate to System > Settings > Reset Options. Delete All Data (Reset Factory)
- Follow the on-screen instructions to reset your device.
Troubleshooting Hidden Apps
| Issue | Solution | Steps |
| Apps not showing after unhide | Check for system updates | Settings > Software Update |
| Hidden apps not accessible | Restart the device | Holding down the power button, choose Restart. |
| Hidden apps missing from the home screen | Clear cache and data | Settings > Apps > Select App > Clear Cache/Data |
Wrapping Up
Unhiding apps on Android is a straightforward process that ensures you have full control over your device’s functionality and organization. Whether you’ve hidden apps for privacy, security, or decluttering purposes, knowing how to restore them when needed helps keep your smartphone experience smooth and hassle-free. By following the right steps—whether through the app drawer, settings, or third-party launchers—you can quickly regain access to any hidden applications.
Managing hidden apps effectively also improves accessibility and productivity, allowing you to retrieve essential apps without unnecessary frustration. If you ever face issues while unhiding apps, troubleshooting methods like restarting your device, checking app permissions, or clearing the cache can help resolve them. With these simple techniques, you can ensure that your Android phone remains well-organized and fully functional, giving you seamless access to all your apps whenever you need them.
FAQs
Can I unhide apps on Android without using any third-party apps?
Yes, you can unhide apps on Android through the app drawer settings or by navigating to the privacy or app settings on your phone. Most Android phones allow users to hide apps directly from the system settings without the need for third-party apps.
Why are some apps hidden on my Android phone?
Apps can be hidden for several reasons, including privacy concerns, decluttering your home screen, or managing apps in the app drawer. Some apps are also hidden automatically by third-party security apps or launcher settings.
How can I tell if an app is hidden?
Hidden apps are not visible in the app drawer, home screen, or recent apps list. If you’ve set up an app to be hidden, you’ll need to navigate to the hidden apps menu or use the search function to locate it.
Will unhiding apps affect my app data or settings?
No, unhiding apps should not affect any of the app’s data or settings. The app will remain in the same state it was in before you hid it, including saved data, login credentials, and app configurations.
How can I stop apps from being hidden in the future?
If you want to stop hiding apps in the future, simply adjust your launcher settings or disable any app-locking or privacy apps that you’re using. You can also make sure that apps aren’t accidentally hidden in the settings.
Can I unhide system apps on Android?
Yes, you can unhide system apps by accessing the hidden apps section in the settings or app drawer. However, some system apps may be locked or protected by the system and cannot be unhidden without rooting your device.
Are there any risks to hiding apps on Android?
Hiding apps doesn’t present a significant risk. However, if you’re using third-party apps for hiding, there’s always a slight security risk involved with granting them extra permissions. Ensure you’re downloading apps from reputable sources only.