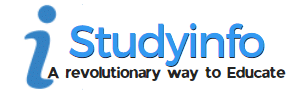Transferring WhatsApp messages without backup is crucial for users who face challenges with cloud storage, such as limited space, failed backups, or accidental deletion. Some users may also be concerned about privacy and prefer not to store their chat history on third-party servers. Additionally, technical issues, like compatibility problems between different devices or operating systems, can make restoring a backup difficult. In such cases, alternative transfer methods become essential to preserve important conversations, media files, and business communications. Whether switching to a new phone or recovering lost chats, users need reliable solutions to move their messages seamlessly. Fortunately, various methods exist to help transfer WhatsApp messages without relying on Google Drive or iCloud, ensuring a smooth transition without losing valuable data.
Comparison of WhatsApp Transfer Methods Without Backup
There are several ways to transfer WhatsApp messages without using cloud backups, each varying in ease of use, speed, and security. Methods like direct transfer via USB cable and third-party software are fast and easy, making them ideal for seamless migration. Using local storage provides a secure option but requires manual effort and technical knowledge. Email chat transfer and manual forwarding are slower and less efficient, as they do not allow full restoration of chats. Choosing the right method depends on factors like convenience, data safety, and device compatibility.
| Method | Ease of Use | Required Tools | Data Safety | Time Consumption |
| Using Local Storage | Moderate | File Manager, PC | High | Medium |
| Direct Transfer via Cable | Easy | USB Cable, PC | High | Fast |
| Third-Party Software | Easy | Software | High | Fast |
| Manual Forwarding | Hard | None | Low | Slow |
| Email Chat Transfer | Moderate | Moderate | Slow |
Using Local Storage for WhatsApp Chat Transfer
Involves relying on the app’s built-in backup feature, which saves chats automatically on your phone’s internal storage or SD card. These backups can be used to transfer data without needing cloud services like Google Drive or iCloud. To transfer chats, simply restore the local backup on the new device during WhatsApp setup. This method is quick, doesn’t require internet access, and ensures your chats are preserved securely.
Steps to Transfer Using Local Storage:
- Open the File Manager on your old phone.
- Navigate to WhatsApp > Databases.
- Copy the latest backup file (e.g., msgstore.db.crypt 14).
- Transfer the file to your new phone using a USB or SD card.
- Install WhatsApp on the new phone, but don’t open it.
- Move the copied backup file to the WhatsApp > Databases folder on the new phone.
- Open WhatsApp, verify your number and restore chats when prompted.
Transferring WhatsApp Chats Using a Direct USB Cable
This method is ideal when both devices support USB OTG (On-The-Go) for file transfer. By connecting the phones with a USB cable, users can manually copy the latest chat backup from the WhatsApp > Databases folder. The backup file is then placed in the same folder on the new device before installing WhatsApp. During setup, WhatsApp detects the backup and allows users to restore their chats seamlessly.
Steps for USB Cable Transfer:
- Connect both phones using a USB OTG adapter.
- Use File Manager to navigate to WhatsApp > Databases on the old phone.
- Copy the most recent chat backup file.
- Transfer it to the WhatsApp > Databases folder on the new phone.
- Install WhatsApp and complete the setup process.
- Restore chats when prompted.
Pros and Cons of USB Cable Transfer
| Aspect | Pros | Cons |
| Speed | Very fast | Requires OTG support |
| Data Safety | Secure | Risk of file corruption |
| Ease of Use | Simple | Needs manual effort |
| Cost | Free | Requires additional accessories |
Using Third-Party Software for WhatsApp Transfer
Several third-party applications provide an easy way to transfer WhatsApp chats directly between devices without the need for cloud backups. Popular tools like MobileTrans, Dr.Fone, and iCareFone offer reliable solutions for seamless data transfer. These tools allow users to transfer chat history, media files, and more directly from one phone to another using a computer.
Steps for Using Third-Party Software:
- Install the chosen software on your PC (e.g., MobileTrans, Dr.Fone, iCareFone).
- Connect both phones to the PC using USB cables.
- Choose the source (old phone) and destination (new phone) devices.
- Start the transfer process, allowing the software to copy the data over.
- Once complete, open WhatsApp on the new phone and verify your phone number.
- Your chats and media will appear just like they were on the old device.
Emailing WhatsApp Chats for Transfer
Emailing WhatsApp chats is a simple method for transferring conversations, though it has limitations, such as the inability to directly restore chats into WhatsApp. Instead, this method is useful for saving and viewing chat histories on another device, but the chats cannot be integrated back into WhatsApp’s chat interface.
Steps for Emailing WhatsApp Chats:
- Tap on More Options (three dots) and choose Export Chat.
- Select your email app and send the chat to your email address.
- On your new phone, open the email and download the chat history.
Manual Forwarding of WhatsApp Chats
Manual forwarding is a straightforward method for transferring a few individual conversations to another account. This method is ideal when you don’t need to transfer large amounts of data and want to keep specific chats accessible on another device or account. It’s a simple solution but doesn’t preserve the entire chat history as a backup.
Steps for Manual Forwarding:
- Open the chat you want to transfer in WhatsApp.
- Tap the Forward button (arrow icon) on the message(s).
- Select the recipient (your own second WhatsApp account or another phone).
- Send the messages.
- Log into your second WhatsApp account on the new phone to access the forwarded messages.
Wrapping Up
When backups are not an option, users can still transfer WhatsApp chats through alternative methods such as third-party tools, local transfers, or direct device-to-device migration. Each method has its pros and cons, making it essential to choose the best option based on security, ease of use, and device compatibility. Some methods require a stable internet connection, while others work offline for added privacy. Additionally, factors like operating system differences between Android and iOS can affect the transfer process. Understanding these options helps users make informed decisions and avoid data loss. By exploring reliable solutions, users can seamlessly move their chats without backups, ensuring their valuable messages, media, and important business communications remain intact when switching devices.
FAQs
Can I transfer WhatsApp messages without backup if I switch from Android to iPhone?
Yes, you can use third-party apps such as MobileTrans or Dr.Fone to transfer messages between Android and iPhone. WhatsApp also offers an official Move to iOS feature, but this requires a factory reset on the iPhone before data transfer. It’s important to note that USB transfer is not available across these platforms, making third-party apps your best option. These apps offer a smooth transfer process but may require a computer connection.
Will I lose my media files if I transfer WhatsApp messages without backup?
It depends on the transfer method used. If you transfer via local storage, USB, or third-party tools, your media files will generally be preserved. However, methods like email export and manual forwarding do not retain media files in WhatsApp’s original format. Media attachments might be included in exported chat emails but will not be easily accessible within WhatsApp on the new phone. For a complete transfer, using backup methods is advised.
Is using third-party software for WhatsApp transfer safe?
Most reputable third-party software is safe, but it’s important to select trusted applications. Ensure the software you use does not request unnecessary permissions or expose your data to security risks. Always download from official websites to avoid potential threats from unverified sources. Check online reviews or app ratings before choosing software to ensure its reliability and security standards.
Can I transfer WhatsApp messages without a SIM card in my new phone?
Yes, you can transfer chat history before inserting a SIM card into the new phone. This allows you to move the data first and then set up WhatsApp later. However, to activate WhatsApp on the new phone, you will eventually need to insert a valid SIM card to receive the verification code. Without this step, you won’t be able to complete the account setup and restore the transferred chats.
What happens if my new phone does not have a DDatabasefolder?
If the Databases folder is missing, you can easily create a new one inside the WhatsApp directory on the new phone. Ensure WhatsApp is installed but not yet set up before transferring the backup. This allows the backup file to be detected during the restoration process. Double-check that the folder is named Databases and that the backup file is correctly placed inside for a smooth transfer.
Can I transfer WhatsApp chats without an internet connection?
Yes, you can transfer WhatsApp chats without an internet connection using methods such as local storage, USB cable transfer, and third-party software. These methods do not require internet access to transfer data between devices. However, email chat export requires an internet connection to send the chats to your email and retrieve them on the new device. This means you can perform most transfers offline except when using email export.
Why is my new phone not detecting the transferred backup file?
Ensure that the backup file is placed inside the correct directory, specifically WhatsApp > Databases on your new phone. Also, confirm the backup file name follows WhatsApp’s required format. If the problem persists, try restarting the phone and ensure that WhatsApp is not yet set up before attempting the restoration. In some cases, re-checking the folder path and file name can resolve the issue.