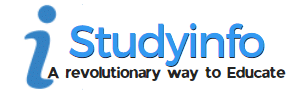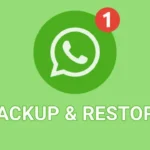The easiest way to clone your Android phone is by using built-in tools like Google Backup & Restore or third-party apps such as Samsung Smart Switch and Cloneit. First, ensure your old phone’s data is backed up to your Google account by navigating to Settings > Google > Backup and enabling backup options. When setting up your new device, sign in with the same Google account and choose to restore the backup. If you prefer a faster, offline method, apps like Cloneit allow you to wirelessly transfer data without an internet connection.
For a seamless transition, make sure both phones have enough battery and storage space. Also, connect them to the same Wi-Fi network for faster data transfer. If you’re moving between brands, check if the manufacturer provides a dedicated migration tool. For instance, the Samsung Smart Switch works best for Samsung users, while OnePlus and Xiaomi offer their migration apps. Once the transfer is complete, verify that all essential data, including contacts, apps, photos, and messages, have been successfully moved.
Why Clone Your Android Phone?
Cloning an Android phone is the fastest and most efficient way to transfer data from your old device to a new one without losing important files, apps, or settings. Unlike manual transfers, which require you to move files one by one and reinstall apps separately, cloning duplicates everything in one go. This means your new phone will have the same home screen layout, contacts, messages, apps, and even Wi-Fi passwords as your old device.
| Method | Time Required | Data Loss Risk | Ease of Use | Transfers Apps & Settings |
| Manual Transfer | High | Medium | Complicated | No |
| Google Account Sync | Medium | Low | Easy | Limited |
| Cloning Apps | Low | Very Low | Very Easy | Yes |
Methods to Clone Your Android Phone
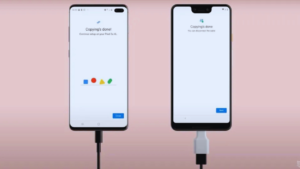
There are several effective ways to clone your Android phone, ensuring a smooth transition without losing important data. The most common method is using Google Backup & Restore, which automatically backs up your apps, contacts, messages, and settings to your Google account and restores them on your new device during setup. However, this method may not transfer app data or certain configurations. Manufacturer-specific tools like Samsung Smart Switch, OnePlus Switch, and Huawei Phone Clone offer a more complete migration, transferring everything from apps and media files to call logs and Wi-Fi settings.
For users looking for a fast and flexible solution, third-party cloning apps such as Cloneit, SHAREit, and MobileTrans allow wireless or cable-based transfers, even across different brands. Additionally, local transfer methods using a USB cable, SD card, or OTG adapter provide an offline alternative but require more manual effort. Each method has its advantages, but using cloning apps or manufacturer tools is the quickest and most efficient way to ensure a hassle-free phone migration.
Using Google’s Backup and Restore Feature
Google’s Backup and Restore feature makes transferring data to a new Android phone simple and efficient. By enabling the backup option in your Google account settings, your apps, contacts, photos, and other data are automatically saved to Google Drive. When you set up your new device, you can easily restore this backup, bringing all your essential information and settings over. This seamless process ensures that you don’t lose anything important, making the switch to a new phone hassle-free. It’s a great way to keep everything in sync without needing any additional tools.
Steps to Use Google Backup
- Open Settings on your old Android phone.
- Navigate to Google > Backup & Restore.
- Enable Back up my data and ensure your Google account is linked.
- Follow the setup prompts to restore your backup.
Using Third-Party Cloning Apps
Several third-party apps, like CloneIt, Phone Clone, and MobileTrans, offer a convenient way to clone data from one phone to another. These apps are designed to make the process of transferring data between devices quicker and easier, eliminating the need to manually move contacts, messages, photos, and other files. These apps generally allow for seamless data transfer using Wi-Fi, Bluetooth, or cables, depending on the app and phone models involved. The steps below outline the cloning process using CloneIt, one of the most popular third-party apps for phone cloning:
Steps to Clone with CloneIt:
- Download CloneIt on both phones: You can download the app from the Google Play Store or other app stores on both your old and new phones.
- Open the app: Launch the CloneIt app on both devices.
- Select Sender on the old phone and Receiver on the new phone: On the old phone, select “Sender,” and on the new phone, choose “Receiver.” This tells the app which device is sending the data and which one is receiving it.
- Connect both phones via a direct Wi-Fi connection: The phones will communicate directly over Wi-Fi without needing a mobile data connection.
- Select the data to transfer: Choose what data you want to clone from the old phone to the new one—this could include apps, contacts, call logs, photos, videos, etc.
- Start the cloning process: Once you select the data to transfer, the app will begin cloning.
- Wait for completion and verify the data: After the transfer process finishes, check the new phone to ensure everything has been transferred correctly.
Using Smart Switch for Samsung Devices
For Samsung phone users, Smart Switch is the best and most reliable tool for cloning your phone. It allows you to transfer a wide variety of data, such as contacts, photos, messages, apps, and more, between Samsung devices. Whether you’re upgrading to a new Samsung phone or moving data from an old one, Smart Switch makes the process simple and efficient.
Steps to Use Smart Switch
- Install Smart Switch on both Samsung devices: Download the Smart Switch app from the Google Play Store if it is not already pre-installed on your Samsung devices.
- Select Wireless or Cable Transfer: You can choose either a wireless connection or a USB cable to connect the devices. Both options work well, though wireless is often more convenient.
- Choose: This step helps the devices identify which one will be sending the data and which one will be receiving it.
- Select the content you want to transfer: Choose the specific data types you want to transfer (e.g., contacts, photos, apps, settings, etc.) from the old device to the new one.
- Start the process: Once the data is selected, begin the transfer. Smart Switch will handle everything, ensuring that all the selected content is cloned onto the new device.
Cloning Data via PC Software
For those who prefer using a computer to transfer data between phones, PC-based software like Dr.Fone, MobileTrans, and Syncios offer robust solutions for cloning data. These tools provide users with the flexibility of using a desktop or laptop to handle the cloning process, often with more control over the data being transferred.
| Software | Speed | Compatible Devices | Ease of Use |
| Dr.Fone – Phone Transfer | Fast | Android & iOS | Easy |
| MobileTrans | Very Fast | Android & iOS | Very Easy |
| Syncios | Moderate | Android & iOS | Moderate |
Things to Consider Before Cloning Your Phone
Before starting the cloning process, it’s crucial to consider a few key factors to ensure a smooth and successful transfer. By taking some simple precautions, you can avoid potential errors, data loss, or interruptions during the cloning. These steps are essential for a seamless experience when moving data from one device to another.
Ensure both phones are fully charged.
It’s important that both your old and new phones are either fully charged or plugged into a charger during the cloning process. Running out of battery on either device can lead to incomplete data transfer or cause issues that might require restarting the process. Charging both devices ensures they can sustain the process without interruptions, reducing the risk of losing data or encountering errors.
Backup important data in case of errors
Although cloning is typically a reliable method, it’s always a good idea to back up your key data—like contacts, photos, and messages—before starting. By having a backup, you can rest assured that, should anything go wrong, you’ll be able to restore your important files. It’s a precautionary measure that minimizes the risk of losing valuable information during the transfer process.
Use a stable Wi-Fi connection for faster transfer.
A strong, stable Wi-Fi connection is essential when cloning wirelessly. A poor or fluctuating Wi-Fi connection can severely slow down the transfer process or even cause it to fail altogether. To avoid these issues, make sure both devices are connected to a reliable Wi-Fi network. This ensures a faster, smoother transfer of your data, minimizing potential interruptions.
Check compatibility with your phone models.
Ensure that the cloning tool you’re using is compatible with both your old and new phones. This is particularly important if you are using devices from different manufacturers or operating systems, like Android and iOS. Not all cloning tools work across all platforms, so confirming compatibility beforehand will help you avoid frustration and ensure the process runs smoothly without compatibility issues.
Wrapping Up
Cloning an Android phone is now simpler than ever, thanks to advanced tools and built-in features designed to make data transfer seamless. Whether you use Google Backup, third-party cloning apps, or manufacturer-specific migration tools, the process ensures that all your important data, including contacts, messages, apps, photos, and settings, moves effortlessly to your new device. These methods not only save time but also reduce the hassle of manually transferring files and reinstalling applications. For the best experience, always ensure that both devices are fully charged and connected to a stable Wi-Fi network before starting the cloning process.
Additionally, verifying that all essential data has been successfully transferred can help avoid missing files or incomplete migrations. By following these steps carefully, you can set up your new Android phone with ease, ensuring that everything from your previous device is intact. With modern cloning solutions, upgrading to a new phone is no longer a stressful task but a smooth and efficient process.
FAQs
Can I clone my Android phone without an internet connection?
Yes, you can use apps like CloneIt or Samsung Smart Switch, which establish a direct Wi-Fi connection between the devices without needing the internet. These apps can transfer contacts, messages, photos, and even apps efficiently. However, if you use cloud-based services like Google Backup, you will require an internet connection to restore your data. Always ensure both devices have enough storage and battery before starting the process.
Is phone cloning safe?
Yes, phone cloning is generally safe if you use official apps such as Google Backup, Samsung Smart Switch, or MobileTrans. These tools follow security protocols to protect your data during the transfer. However, avoid unverified third-party apps, as they might contain malware or compromise your personal information. Always check app reviews, permissions, and sources before proceeding with any cloning method.
Will cloning transfer my passwords and app logins?
Some cloning apps can transfer app data, but for security reasons, saved passwords and login credentials might not be included. After cloning, you may need to log in manually to apps like social media, banking, or email. To make the process easier, you can use a password manager or enable Google’s Auto-Fill feature before transferring data.
Can I clone a phone with a different brand?
Yes, phone cloning works across different Android brands, but the process may vary slightly. Google Backup, MobileTrans, and many third-party apps support cross-brand transfers without issues. However, certain manufacturer-specific features, settings, or apps may not transfer perfectly. For the best experience, ensure that both phones have the necessary apps installed and follow the recommended steps provided by the cloning software.
How long does phone cloning take?
The time required depends on multiple factors, including the amount of data being transferred, the speed of the connection, and the method used. A small transfer (like contacts and messages) can take just a few minutes, while a full phone clone (including photos, videos, and apps) may take anywhere from 10 minutes to an hour. If you’re transferring large files, using a fast Wi-Fi connection will speed up the process significantly.
Do I need to factory reset my new phone before cloning?
No, a factory reset is not mandatory before cloning, but it is recommended to prevent potential data conflicts. If your new phone already has apps or files, merging old and new data might create duplicates or storage issues. To ensure a smooth transfer, back up any important data from your new phone first and then perform the cloning process. After cloning, you can organize and delete unnecessary files if needed.
Will cloning delete data on my old phone?
No, cloning does not delete any data on your old phone—it only creates a copy of the data on your new phone. After the process, you will still have all your files, apps, and settings on the original device. However, if you plan to sell or give away your old phone, it’s best to perform a factory reset after ensuring all data has been successfully transferred and backed up.