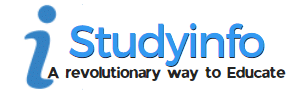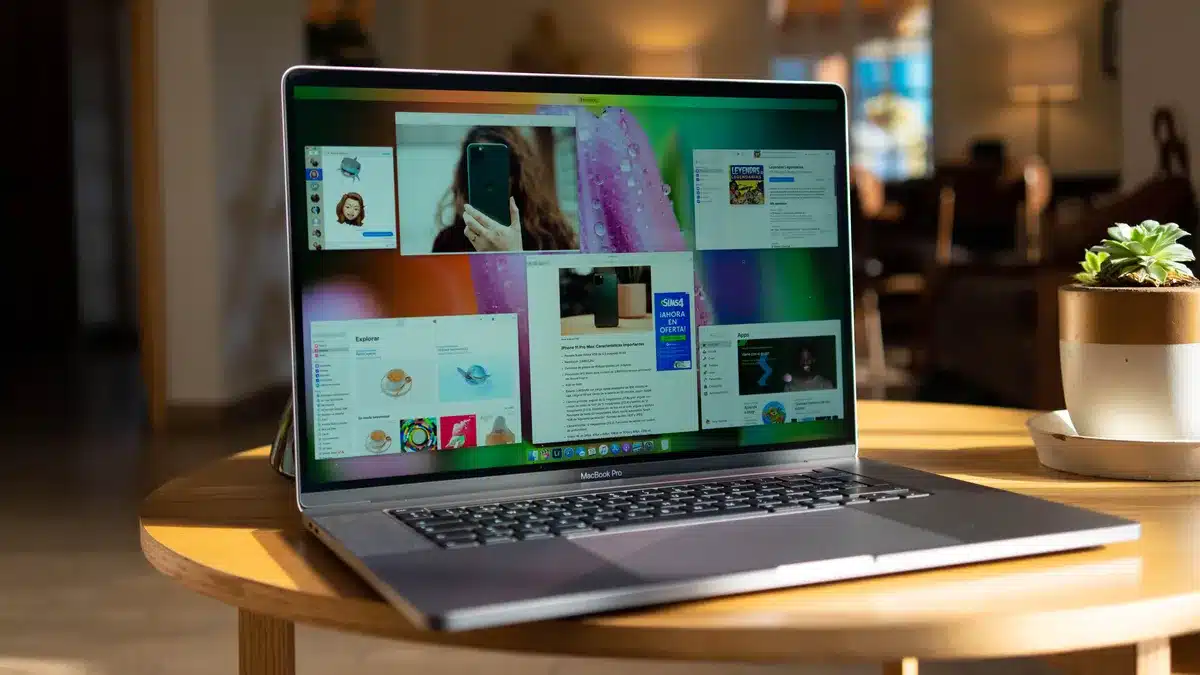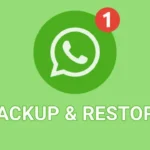In today’s constantly evolving digital realm, it is essential to secure your valuable data as a vital precaution. The dread of losing essential documents unexpectedly can be distressing.
In order to alleviate any concerns, it is essential to acquire the skill of effectively backing up your MacBook in the year 2024. This comprehensive manual, tailored specifically for the Indian readership, will delve into four infallible approaches to guarantee the protection of your valuable MacBook data.
Also Read: Find Your Lost Android Phone
Method 1: Using Time Machine
Safeguarding your MacBook data has never been easier, thanks to Apple’s Time Machine – an in-built backup software that simplifies the entire process. Below is a comprehensive step-by-step guide on how to effectively use this feature.
- Connect External Storage: Begin the process by establishing a connection between your MacBook and an external storage device, such as a USB, Thunderbolt, or NAS drive.
- Navigate to Time Machine: Navigate to the Apple Menu located in the top-left corner, proceed to select System Settings, and then click on General. Finally, choose Time Machine from the options on the right.
- Add Backup Disk: To add a backup disk, you can either choose the ‘Add Backup Disk’ option or simply click on the ‘+’ button. Next, select your connected storage device and proceed to click on ‘Set Up Disk.’
- Configuration: Prior to setup, you may need to consider erasing your external drive or opting for a different backup disk if it already contains files. After completing the setup process, your MacBook will begin utilizing the connected drive for backups.
- Backup Now: To promptly initiate a backup, simply select the option ‘Back Up Now’ from the Time Machine menu. Additionally, you have the option to customize the default backup frequency in the Time Machine Settings.
The seamless integration of Time Machine with macOS facilitates effortless transfer of data between Mac devices. Furthermore, its progressive backup mechanism enables you to retrieve previous versions of files, thereby providing a thorough safety measure.
Method 2: Using iCloud
If you’re looking for a reliable way to backup your files remotely and without interruption, iCloud syncing could be the solution for you. Here are the steps to follow:
- Enable iCloud Drive: To sync your Desktop and Documents Folders with iCloud Drive, first navigate to the Apple Menu and select System Settings, then proceed to the Apple ID section and activate iCloud Drive.
- Sync Other Items: Enable toggle buttons for various items such as Photos, Contacts, Safari, Passwords & Keychain, Calendars, and Notes in your iCloud settings.
- Manual Backup: Although iCloud primarily functions as a syncing service, you do have the option to manually transfer files to iCloud Drive, thereby providing an extra level of security.
With this method, you can access your data anytime and anywhere, as long as you have a reliable internet connection. Nonetheless, it is important to note that iCloud functions as a synchronization tool, not as a backup solution. Also, there may be some limitations on the amount of storage available.
Method 3: Manually using an External Device
For those who favor a more involved approach and possess an external hard drive, performing a manual backup of your MacBook is a simple task:
- Connect External Drive: Connect an external hard drive that possesses ample storage capacity for your data.
- Copy and Paste: Transferring your MacBook’s photos, videos, documents, and other files is easily accomplished by copying them and pasting them into an external drive located in Finder.
- Custom Reminders: Establish a consistent routine for updating your manual backup in order to ensure the safeguarding of the latest data.
Although this approach offers the ability to regulate the backup procedure, it may prove to be laborious when it comes to managing sizeable backups through manual means.
Method 4: Using Other Cloud Services
In addition to iCloud, various third-party cloud services such as Microsoft OneDrive, Dropbox, and Google Drive are viable options. To illustrate, here is a simplified guide using OneDrive:
- Sign in to OneDrive: To access your Microsoft account, navigate to onedrive.live.com and proceed with signing in.
- Upload Files: Utilize the web interface on your MacBook to seamlessly upload files or folders without the need for intermediaries.
- Access Across Devices: Experience the ease of accessing your data seamlessly on multiple devices with an active internet connection.
Cloud services offer the flexibility of accessing files from various devices, making them an ideal solution for backing up data on MacBook devices.
Wind Up
When it comes to selecting a backup solution for your MacBook in 2024, it ultimately depends on your personal preferences and specific requirements. You have a variety of options available to you, such as the straightforward Time Machine, the adaptable iCloud, the manual method for a more hands-on approach, or the multipurpose third-party cloud services. Safeguarding your MacBook data is achievable with the numerous choices at your disposal.