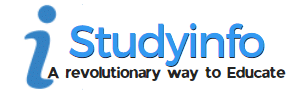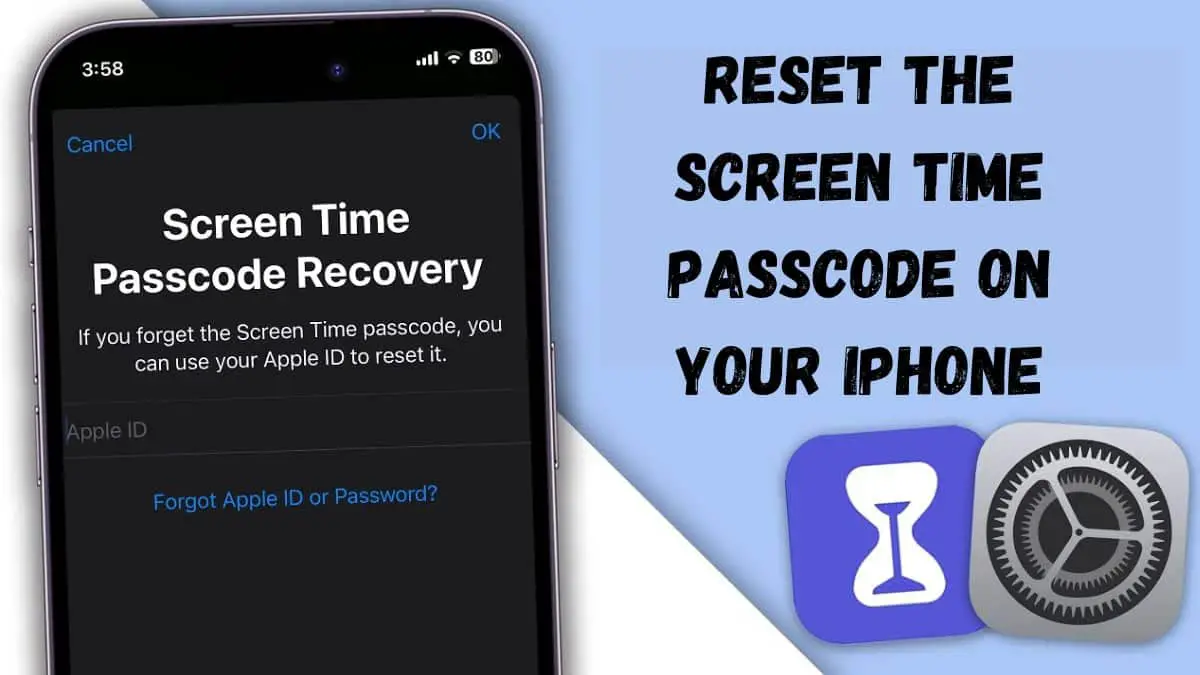It is a prudent decision to reset the Screen Time passcode on your Apple devices, but it is not uncommon to forget it. BetWinner promo code There is no need to fret, as resetting the passcode on your iPhone, iPad, or Mac is a simple and straightforward process.
Through this guide, we will guide you through each step of the process to help you regain control of your Screen Time settings, even if you have encountered issues.
Also Read: How to Unsend and Edit Messages on an iPhone
How to Reset the Screen Time Passcode on Your iPhone, iPad or Mac:
In case you have been barred from accessing your device owing to a Screen Time passcode you have forgotten, proceed with the following steps on your iPhone or iPad:
1. Navigate to Settings > Screen Time:
To access the Screen Time settings, simply launch the Settings app on your device and scroll down until you find the option. Once located, tap on it to proceed.
2. Tap “Change Screen Time Passcode” Twice:
To access the Screen Time settings, find the “Change Screen Time Passcode” option and tap it. Afterward, confirm your decision by tapping it once more.
3. Select “Forgot Passcode?”:
To proceed, simply tap on the option that prompts you to check if you have forgotten your passcode.
4. Enter Apple ID Email and Password:
Upon initiating the process, you will be asked to input your Apple ID email address. Following this, you may either tap “Continue” on your keyboard or select the OK button situated in the top-right corner. Afterwards, you will be required to type in your Apple ID password and tap the OK button to move forward.
5. Set a New Screen Time Passcode:
Once your details have been verified, you will be prompted to create a new Screen Time passcode. Simply enter your desired passcode and confirm it to finalize the process.
Pro Tip: Prior to the Screen Time setup, ensure that your Apple ID information has been established for the purpose of recovering your passcode.
How to Reset the Screen Time Passcode on Your Mac
In the event that you have misplaced your Screen Time passcode on your Mac, refer to the following steps:
1. To access the system settings, simply click on the Apple logo.
To access the system preferences on your computer, locate the Apple logo situated in the top-left corner of the menu bar. Click on it, and a dropdown menu will appear. From this menu, select the option labeled “System Preferences.”
2. Select Screen Time:
Navigate to the System Preferences and choose the option labeled “Screen Time” found in the sidebar.
3. Click “Change Passcode” Under Lock Screen Time Settings:
Navigate to the Lock Screen Time Settings within the Screen Time options, and proceed to select “Change Passcode” from the menu displayed by scrolling down.
4. Choose “Forgot Passcode?”:
To proceed, simply select the “Forgot Passcode?” option, which operates in a similar manner to the process used for iPhones and iPads.
5. Enter Apple ID Email and Password:
To confirm your identity, provide your Apple ID email and password as instructed.
6. Set a New Screen Time Passcode:
Once the verification process is complete, create a fresh Screen Time passcode and ensure its accuracy by entering it once more.
IMPORTANT NOTE: To ensure smooth retrieval of passcodes, it is important to have Share Across Devices enabled.
How to Reset the Screen Time Passcode for Your Child’s Device
If you are a parent using Family Sharing to monitor your child’s Screen Time, resetting the passcode is an important step. Here is a guide on how to do it seamlessly.
On iPhone or iPad
- Navigate to the Settings menu, then proceed to select your name and choose the option labeled “Family Sharing.”
- Select a name for your offspring and proceed to the Screen Time settings.
- To modify your Screen Time Passcode, tap the designated button twice, and confirm your identity through your device’s passcode, Touch ID, or Face ID.
- Establish and verify the fresh passcode for Screen Time.
On Mac
- To access Screen Time on your device, simply click on the Apple logo and navigate to the System Preferences option, where you can then make your selection.
- Select your child’s name by clicking on your name under the Family Member section.
- To alter your Mac’s passcode, simply click on the option labeled “Change Passcode” and then proceed to input your admin password.
- Generate a novel Screen Time passcode and ensure its validation.
Quick Tip: To ensure a seamless experience, it’s important to keep your Apple account login information readily accessible in your memory.
Wind Up
Regaining control of your Screen Time settings by resetting the passcode is a simple process, applicable to not only your own Apple devices but also those of your children. Follow these easy steps to accomplish it effortlessly.
It is advisable to keep your Apple ID information accessible and ensure that Share Across Devices is enabled in order to enjoy a seamless experience across all your Apple devices.