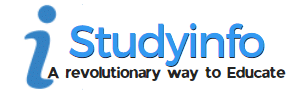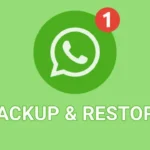Many Android users struggle with removing certain apps that refuse to uninstall through traditional methods. These stubborn apps often include pre-installed bloatware from manufacturers, system applications necessary for device functionality, or even malicious apps that exploit device permissions. Such applications not only consume valuable storage but can also slow down performance, making it essential to find alternative ways to remove them.
Fortunately, there are several effective techniques to uninstall these persistent apps. Users can disable system apps through device settings, use Android Debug Bridge (ADB) commands to force removal or rely on third-party uninstallers for deeper cleaning. In extreme cases, rooting the device provides complete control over app management, though it comes with risks. By understanding these methods, users can reclaim storage space and optimize their Android experience without unnecessary clutter.
Understanding the Reasons Apps Won’t Uninstall
Before diving into the solutions, it’s crucial to first understand the common reasons why apps may not uninstall as easily as others. Several factors, ranging from built-in system apps to corrupted installations, contribute to this issue. Below is a detailed explanation of the most frequent causes:
- Built-in System Apps
Some apps come pre-installed on your device by the manufacturer or operating system. These apps are often essential for the system to function properly, like security tools, utility apps, or even bloatware. Due to their importance, these apps are typically not uninstallable by regular methods, and removing them might require advanced steps such as rooting or using specialized tools. The inability to remove these apps can be frustrating, especially when they take up unnecessary space on your device. - Corrupted Installations
Another common issue is corrupted app installations. If an app is interesting during installation, whether by a loss of power, an error during the download, or a glitch in the app itself, it can leave behind incomplete files that make it impossible to uninstall. The system may struggle to recognize the app as a fully functional entity, causing uninstallation attempts to fail. In these cases, clearing the app’s cache, data, or and reinstalling it might be necessary before it can be successfully removed. - App Running in the Background
If an app is running in the background, it can prevent the uninstallation process from completing. Even though you may have closed the app, some processes or services might still be running. This can particularly happen with apps that continuously monitor notifications or sync data in the background, making it harder for the system to completely remove them. Closing background apps or restarting your device may help in these situations, allowing you to uninstall the app successfully. - Permissions Issues
Certain apps require special permissions to function, especially those that handle sensitive data or provide system-level services. If the app has deep access to your device’s settings or files, it might require you to disable those permissions before it can be removed. Sometimes, these apps act as device administrators, and you’ll need to navigate to specific settings to remove their administrator status before the app can be uninstalled. - Software Bugs or Glitches
Occasionally, bugs or glitches in the app or operating system can interfere with the uninstallation process. An app that is otherwise functioning fine may still be stuck due to a software bug. These issues could prevent the app from being recognized or trigger errors during the removal process. In such cases, troubleshooting steps like clearing app data, rebooting the device, or using third-party uninstaller apps might be needed to resolve the problem. - Device Restrictions
Devices with certain restrictions in place can also cause trouble when uninstalling apps. For example, if your device has parental controls, corporate management profiles, or custom firmware, it might block the uninstallation of certain apps. These restrictions are designed to protect the device from unauthorized changes, but they can also prevent you from removing apps you no longer need. Modifying device settings or contacting the administrator might be necessary to bypass these restrictions. - App Dependencies or Conflicts
Some apps rely on other apps or system components to function correctly. If there are dependencies between apps, uninstalling one may affect the performance or availability of another. For instance, removing a parent app that supports child apps or shared libraries could cause the uninstallation to fail. In such cases, resolving the conflict or uninstalling the dependencies first might allow the main app to be removed. - Updates or Active Features
Sometimes, apps won’t uninstall because there are ongoing updates or active features that are still being processed. This can occur if the app is in the middle of an update or synchronization, which prevents the system from recognizing it as an app that can be safely removed. You may need to wait until the update is completed or cancel the update process before trying to uninstall the app again.
| Cause | Explanation |
| Pre-installed Apps | These are apps that come with the phone and cannot be easily uninstalled. |
| Admin Privileges | Some apps require administrator permissions to be removed. |
| Corrupted App Installation | Apps that have been improperly installed or updated may resist removal. |
| System Apps | These apps are necessary for the phone’s functioning, making them difficult to remove. |
| Bloatware | Pre-installed apps that users don’t need are often hard to remove. |
Simple Solutions to Remove Stubborn Apps
When you’re dealing with apps that won’t easily uninstall, it’s important to first try basic methods before resorting to more advanced solutions. Below are some straightforward and effective ways to remove unwanted apps from your device. These methods work for most cases and can help you free up space without much hassle.
Method 1: Uninstall Through Settings
The most traditional and reliable way to uninstall an app is through the device’s Settings. This method is particularly effective for apps that are installed system-wide or have more complicated settings. It ensures that the app is fully removed, along with any associated files or data.
- Open Settings: On your device’s home screen, locate and tap on the “Settings” icon. This will take you to the device’s system preferences, where you can manage apps and other settings.
- Navigate to Apps: Once in the settings, scroll down and look for an option labeled “Apps”, “Applications”, or something similar, depending on your device. This section lists all the apps installed on your device.
- Choose the App: From the list of apps, find the one you wish to uninstall. You may have to scroll through a long list if you have many apps installed, or you can search for it using the search bar at the top. Tap the app to access its detailed settings.
- Uninstall Option: On the app’s page, you’ll see an option to “Uninstall”. Tap this button, and your device will ask for confirmation to proceed with removing the app. Follow any on-screen instructions to confirm the uninstallation, and the app will be completely removed from your device.
- Check for Leftover Files: After uninstalling the app, it’s a good practice to check for any leftover files or cache that might remain. Some apps leave behind data that can still take up space, so make sure to clear any residual data if needed.
Method 2: Uninstall from the Home Screen
If the app icon is visible on your home screen or in the app drawer, you can uninstall it directly without even needing to go into the settings menu. This is a quick and efficient way to remove apps that you don’t want.
- Tap and Hold the App Icon: Locate the app on your home screen or in the app drawer. Press and hold the app’s icon for a few seconds. A menu will appear with various options.
- Drag to Uninstall: After holding the icon, you should see an option such as “Uninstall” or a trash can icon at the top or bottom of your screen. Drag the app’s icon to this option, and you’ll be prompted with a confirmation message.
- Confirm Uninstallation: Once you drop the app icon onto the uninstall option, you’ll be asked to confirm the removal. Tap “OK” or “Confirm”, and the app will be uninstalled from your device immediately.
- Check for Any App Data Left Behind: Sometimes, apps leave behind residual data, even after you delete the app. Make sure to check the settings again for any leftover cache or app-specific files, and clear them if necessary to ensure complete removal.
Method 3: Use the Google Play Store
- Open Google Play Store: Launch the Google Play Store app on your device. You can find the app in your home screen or app drawer. The Play Store is where all your apps are listed and can be managed easily.
- Go to the App Page: Use the search bar at the top of the screen to find the app you wish to uninstall. Type in the app’s name and select it from the search results to open its detailed page.
- Uninstall Option: Once on the app’s page, you will see a button labeled “Uninstall”. Tap this button to initiate the uninstallation process. The Play Store will ask for confirmation, so confirm your action to begin the removal process.
- Wait for the Process to Complete: The app will be uninstalled automatically, and you will see a notification once the process is complete. The app will no longer appear in your app drawer or on your home screen.
- Check for Leftover Data: Some apps leave behind residual data after uninstallation, especially if they were usinarelot of resources like photos, videos, or cache. Go to Settings > Storage and check if any app data remains. You can manually clear this data to ensure complete removal.
Method 4: Uninstall Using Third-Party Apps
If the basic methods fail or the app refuses to uninstall, you can try using third-party apps designed to help with app removal. These apps can provide more options for forcefully uninstalling stubborn apps, especially system apps or those that have corrupted installations.
- Download an Uninstaller App: Go to the Google Play Store and search for an uninstaller app, such as “App Remover” or “Easy Uninstaller”. These apps are specifically designed to help you uninstall apps that are hard to remove.
- Install the App and Open It: After installing the app, open it. It will list all the apps installed on your device, including system apps and those with corrupted installations.
- Select the App to Remove: From the list, find the app you want to uninstall. These third-party uninstallers often have additional options that let you force-stop apps, clear residual data, and remove apps that are otherwise difficult to uninstall through regular settings.
- Confirm Uninstallation: Follow the prompts within the app to confirm the uninstallation. This method is particularly useful for apps that the device settings might not remove easily.
- Clean Up Leftover Files: After uninstalling the app using a third-party tool, it’s a good idea to use the app’s built-in feature to clear any leftover cache or files. This will ensure that no unnecessary files remain on your device.
Advanced Methods for Uninstalling Stubborn Apps
If you’ve tried the basic uninstallation methods and the app still refuses to be removed, you may need to explore more advanced techniques. Some apps, especially system apps or those with administrator privileges, require special steps to uninstall. Below are some advanced strategies that can help you remove even the most stubborn applications.
Method 4: Use Safe Mode to Uninstall Apps
- Turn Off the Device: Hold the power button and turn off the device.
- Boot into Safe Mode: Press and hold the power button again. Once the logo appears, release the power button and immediately press and hold the volume down button until the device starts up fully in Safe Mode.
- Uninstall the App: Once the phone is in Safe Mode, follow the standard steps for uninstalling apps via Settings.
Method 5: Remove System Apps with ADB (Android Debug Bridge)
- Enable Developer Options: Go to “Settings” > “About phone” and tap “Build number” seven times to unlock Developer Options.
- Enable USB Debugging: Go to “Settings” > “Developer Options” and enable “USB Debugging.”
- Install ADB on PC: Download and install ADB on your computer.
- Connect Your Phone: Connect your phone to your PC via a USB cable.
- Open Command Prompt: Open the Command Prompt (Windows) or Terminal (Mac) on your computer.
Method 6: Rooting Your Device to Uninstall System Apps
- Root Your Device: Use tools like Magisk or SuperSU to root your device.
- Install a Root Manager: After rooting, install a root manager like Titanium Backup or Root Explorer.
- Uninstall System Apps: Use the root manager to uninstall the system apps that are preventing you from freeing up space.
When to Consider Factory Resetting Your Android
A factory reset should be your last resort when all other methods fail to remove a stubborn app or fix software issues. This process erases all data, restoring your phone to its original state. Consider a factory reset when your device is severely lagging, infected with malware, or experiencing persistent crashes due to an unremovable app. Before proceeding, always back up your important files to avoid losing valuable data.
To perform a factory reset, go to Settings > System > Reset options > Erase all data (Factory Reset). Confirm the action and wait for the process to complete. Once done, your phone will restart as a fresh device. This method ensures a completely clean system, removing any problematic apps, viruses, or corrupted software that standard methods couldn’t fix.
Unremovable Apps and Bloatware Issues
Some apps, especially pre-installed system applications, malware, or those with administrator privileges, may refuse to uninstall even when using traditional removal methods. If you have tried disabling or force-stopping such apps without success, a factory reset is the most effective way to get rid of them permanently and reclaim control over your device.
Severe Performance Issues, Lag, and Sluggish Response
Over time, cached data, fragmented files, unnecessary background processes, and software conflicts can slow down your device, making it frustrating to use. If clearing the cache, moving unused apps, and disabling animations fail to restore performance, a factory reset can refresh your phone and make it run as smoothly as when it was new.
Persistent App Crashes and Software Errors
Certain apps may freeze, crash, or refuse to open properly due to corrupt system files, bad updates, or software incompatibilities. While reinstalling apps or clearing app data might work in some cases, repeated crashes often indicate deeper software issues that only a full reset can resolve.
Malware, Spyware, or Virus Infections
If your phone starts displaying unwanted ads, redirecting you to strange websites, installing unknown apps, or behaving erratically, it could be infected with malware or spyware. Antivirus apps may help, but some malware embeds itself deeply within system files. A factory reset is the most effective way to completely remove these threats and protect your privacy.
Abnormal Battery Drain and Overheating Issues
If your battery suddenly starts draining too fast or your phone overheats even during normal usage, it could be due to rogue apps running in the background, firmware bugs, or excessive CPU usage. When basic fixes such as adjusting power settings, disabling background apps, or replacing the battery don’t work, resetting the device can eliminate the underlying issue.
Storage Space Filling Up Without Reason
If your phone shows that storage is full even after deleting files and clearing the cache, hidden system files, app leftovers, or corrupted storage data may be causing the issue. A factory reset clears all unnecessary files, freeing up valuable storage space for important apps and media.
Unresponsive Touchscreen, System Freezes, or Ghost Touches
Sometimes, a phone may experience random freezes, ghost touches (where the screen registers taps on its own), or unresponsive gestures. While this could be a hardware problem, software bugs or corrupt data may also be responsible. Resetting your phone can fix these issues by restoring factory settings.
Wi-Fi, Bluetooth, or Network Connectivity Problems
If your phone struggles to connect to Wi-Fi, Bluetooth devices, or mobile networks, even after resetting network settings or updating software, a factory reset may be necessary. This process erases any misconfigured settings and restores stable connectivity.
Recurring System Update Failures and Boot Loop Issues
If your phone keeps failing to install system updates, gets stuck in a boot loop (endless restarting), or experiences random restarts, it could be due to a corrupt update file or system error. A factory reset provides a clean slate, ensuring future updates are installed correctly.
Forgotten Password, PIN, or Pattern Lock
If you are locked out of your phone due to forgetting your security credentials and cannot regain access through account recovery methods, performing a factory reset is often the only solution to unlock your device. Keep in mind that this will erase all data unless you have a recent backup.
Wrapping Up
Uninstalling stubborn apps on Android can be challenging, but with the right strategies, users can regain control over their devices. From basic uninstallation methods to advanced techniques like Safe Mode, ADB commands, or factory resets, there are multiple ways to remove unwanted applications. Regularly reviewing installed apps, disabling unnecessary system apps, and keeping your device updated can prevent such issues in the future.
Maintaining a clutter-free device ensures better performance, enhanced security, and smoother operation. By removing unnecessary apps and optimizing storage, users can extend battery life and improve overall usability. If an app refuses to uninstall, don’t hesitate to try alternative methods or seek professional support to keep your Android device running efficiently.
FAQs
Why won’t some apps be uninstalled on Android?
Some apps, especially system apps or pre-installed bloatware, are difficult to remove because they are integral to the device’s functionality. Other reasons may include apps with administrator rights or apps with corrupted installations.
How can I remove system apps on Android?
System apps can be removed using advanced methods like ADB (Android Debug Bridge) or rooting the device. However, rooting carries risks such as voiding warranties and security concerns.
Can I uninstall pre-installed apps without rooting?
Most pre-installed apps can’t be uninstalled without rooting. However, you can disable them, which will stop them from running, and remove them from the app drawer.
How do I uninstall apps that won’t appear in the app drawer?
Apps that don’t appear in the app drawer can still be removed through Settings > Apps. Alternatively, you can use ADB or a third-party app manager.
What should I do if my app is stuck during uninstallation?
If an app is stuck, try restarting the device and then attempting the uninstallation again. You may also try Safe Mode or clearing the app’s cache and data.
Is it safe to use ADB to uninstall apps?
Yes, ADB is generally safe if you follow instructions carefully. However, using ADB to uninstall system apps can cause issues if done incorrectly, so proceed with caution.
How can I prevent unwanted apps from being installed in the future?
To avoid unwanted apps, be cautious when downloading from third-party sources and regularly review app permissions. You can also disable automatic app updates for added control.